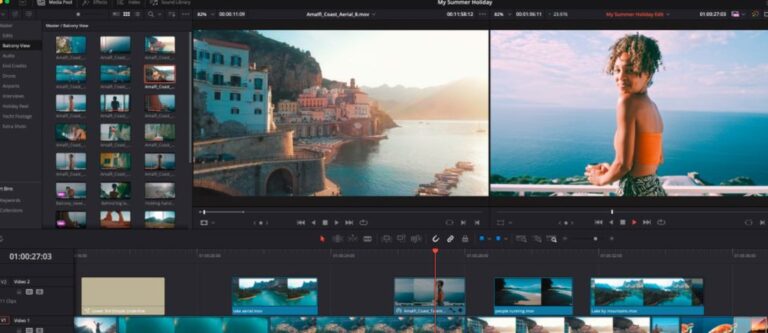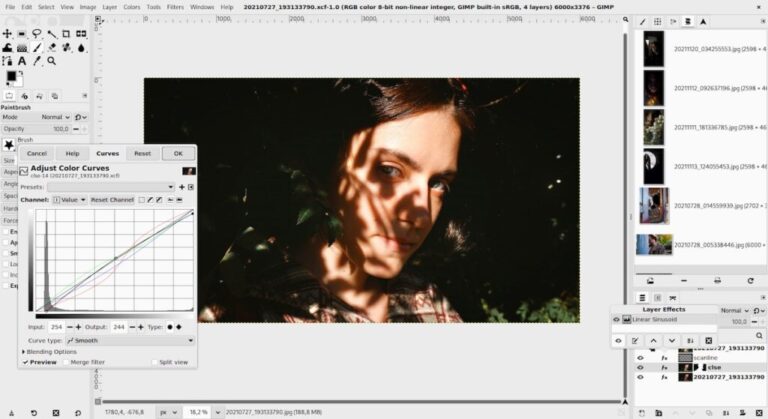Workflow di Post-Produzione: Dallo Scatto al Risultato Finale
La post-produzione è una fase cruciale che può trasformare uno scatto buono in una fotografia straordinaria. Non si tratta solo di correggere piccoli difetti, ma di esprimere una visione creativa, di dare carattere alle immagini e di far emergere dettagli che, in fase di scatto, potrebbero passare inosservati. Per chi si dedica alla fotografia, sia a livello amatoriale che professionale, avere un workflow ben strutturato significa risparmiare tempo e ottenere risultati coerenti.
In questo articolo, esploreremo ogni fase del processo di post-produzione, dalla gestione dei file grezzi all’ottimizzazione per il web e i social media. Vedremo come creare preset in Lightroom, scontornare foto con GIMP e persino aggiungere una firma personalizzata con Photoshop. Ogni passaggio sarà corredato di consigli pratici e link di approfondimento per rendere il processo più fluido ed efficace.
Se vuoi rendere le tue immagini pronte per la stampa, il web o Instagram, questo workflow ti guiderà passo dopo passo, aiutandoti a sfruttare al meglio ogni strumento di editing.
Importazione e Organizzazione delle Foto
La prima fase di ogni buon workflow di post-produzione parte dall’importazione e dall’organizzazione delle immagini. Questo passaggio, spesso sottovalutato, è fondamentale per mantenere un archivio ordinato e facilmente navigabile, specialmente quando si lavora con grandi volumi di foto.
Organizzare il Lavoro: Cartelle e Cataloghi
Prima di iniziare a modificare le immagini, è essenziale creare una struttura di cartelle logica. L’approccio migliore è suddividere le foto per progetto, data o tipologia di scatto. Se utilizzi Lightroom, la creazione di cataloghi separati per diverse sessioni fotografiche ti permetterà di gestire il lavoro in modo più ordinato e veloce.
Importare in Lightroom
Durante l’importazione, Lightroom offre la possibilità di applicare preset di sviluppo base direttamente alle foto. Questo significa che puoi dare uno stile omogeneo a tutti i file ancora prima di iniziare l’editing vero e proprio.
➡️ Vuoi sapere come creare un preset su misura per le tue esigenze? Dai un’occhiata alla nostra guida su Come creare preset Lightroom.
Una volta creato il preset, applicarlo durante l’importazione è un gioco da ragazzi. Questo non solo velocizza il flusso di lavoro, ma ti aiuta a mantenere coerenza tra le immagini di uno stesso set fotografico.
➡️ Se hai già un preset e non sai come aggiungerlo al programma, ti consigliamo di leggere la guida su Come installare preset Lightroom.
Editing Base: Regolazioni Globali e Preset
Una volta importate e organizzate le foto, il passo successivo nel workflow di post-produzione è l’editing di base. Questa fase riguarda le regolazioni globali che correggono l’intera immagine, migliorando esposizione, contrasto, saturazione e altri parametri fondamentali. L’obiettivo è dare alle foto un aspetto uniforme prima di passare ai ritocchi più specifici.
Bilanciamento e Correzioni Iniziali
Prima di tutto, è utile regolare:
- Esposizione: Per correggere immagini troppo scure o troppo luminose.
- Contrasto: Per dare maggiore profondità alle foto.
- Bilanciamento del bianco: Essenziale per evitare dominanti di colore.
Queste operazioni, se fatte manualmente per ogni scatto, possono richiedere molto tempo. Ecco perché Lightroom offre la possibilità di applicare preset che velocizzano il processo, garantendo coerenza stilistica su interi set di immagini.
➡️ Vuoi imparare a creare un preset personalizzato per accelerare il tuo flusso di lavoro? Scopri come farlo con la guida su Come creare preset Lightroom.
Applicare Preset per Velocizzare il Workflow
Se hai già dei preset pronti o hai scaricato configurazioni preimpostate, applicarli è semplice e può rivoluzionare la velocità dell’editing. L’applicazione di preset durante o dopo l’importazione consente di:
- Ottenere uno stile coerente su tutte le immagini.
- Ridurre drasticamente il tempo dedicato alla post-produzione.
- Creare una base su cui lavorare ulteriormente con ritocchi più specifici.
➡️ Non sai come aggiungere i preset in Lightroom? Leggi la guida passo passo su Come installare preset Lightroom.
Perché i Preset Sono Importanti
I preset non sono solo strumenti per risparmiare tempo. Possono definire lo stile personale di un fotografo, rendendo riconoscibili le sue foto e creando una firma visiva. Anche se ogni scatto richiede qualche personalizzazione, avere una base predefinita rende l’intero processo più rapido ed efficace.
L’editing base è il cuore della post-produzione, e padroneggiare questa fase significa già elevare significativamente la qualità delle tue foto.
Ritocchi Localizzati e Rimozione di Elementi di Disturbo
Dopo aver applicato le regolazioni globali, arriva il momento di concentrarsi sui dettagli con ritocchi localizzati. Questa fase permette di correggere piccoli difetti, eliminare elementi di disturbo e affinare ulteriormente l’immagine per renderla impeccabile.
Perché i Ritocchi Localizzati Sono Fondamentali
Non tutte le imperfezioni possono essere risolte con regolazioni generali. Spesso ci sono dettagli come segni, oggetti indesiderati o testi che devono essere rimossi manualmente. L’editing localizzato consente di:
- Eliminare distrazioni visive.
- Migliorare la composizione eliminando elementi non essenziali.
- Concentrare l’attenzione sul soggetto principale.
Rimuovere Oggetti o Testo da un’Immagine con GIMP
GIMP è una delle alternative gratuite più potenti a Photoshop per ritocchi localizzati. Con i suoi strumenti di clonazione e riempimento, è possibile eliminare testo, segni o elementi indesiderati in modo semplice ed efficace.
➡️ Vuoi sapere come fare? Segui la nostra guida su Come rimuovere testo immagine con Gimp.
Questa tecnica è particolarmente utile per fotografie destinate a siti web o social media, dove la pulizia visiva gioca un ruolo chiave.
Scontornare per Isolare il Soggetto
Un altro passaggio importante è lo scontorno, ovvero la separazione del soggetto dallo sfondo. Questo è essenziale per creare composizioni più accattivanti o per inserire il soggetto in un contesto differente. GIMP permette di scontornare con precisione utilizzando strumenti di selezione avanzata e maschere di livello.
➡️ Se vuoi imparare questa tecnica, consulta la nostra guida su Come scontornare una foto con Gimp.
Lo scontorno è particolarmente utile in fotografia di prodotto, dove spesso è necessario inserire uno sfondo uniforme o bianco per scopi pubblicitari o di e-commerce.
Quando e Dove Applicare i Ritocchi
- Fotografia di ritratto: Per rimuovere imperfezioni della pelle o oggetti di sfondo.
- Fotografia di prodotto: Per isolare l’oggetto e presentarlo con uno sfondo pulito.
- Fotografia di paesaggio: Per eliminare elementi di disturbo come cartelli o persone indesiderate.
Questa fase del workflow permette di portare l’immagine a un livello superiore, rendendola più pulita e professionale.
I ritocchi localizzati, se ben eseguiti, garantiscono che l’occhio dell’osservatore si concentri esattamente dove vuoi tu.
Scontornare Soggetti e Creare Composizioni Pulite
Scontornare un soggetto è una delle tecniche più utilizzate nella post-produzione fotografica, soprattutto quando si lavora con ritratti, fotografia di prodotto o progetti grafici. Isolare il soggetto dallo sfondo permette di ottenere immagini più pulite, creare composizioni originali e adattare le foto a diversi contesti visivi.
Perché è Importante Scontornare con Precisione
Uno scontorno ben fatto fa la differenza tra un’immagine professionale e una poco rifinita. Può servire per:
- Cambiare lo sfondo di una foto.
- Inserire il soggetto in un nuovo contesto.
- Creare materiali per cataloghi o siti di e-commerce.
- Dare risalto al soggetto senza distrazioni.
Come Scontornare una Foto con GIMP
GIMP offre diversi strumenti per scontornare un soggetto con precisione, tra cui la selezione rapida, la maschera di livello e il lazo magnetico. Ogni metodo ha il proprio utilizzo a seconda del tipo di immagine e del livello di dettaglio richiesto.
➡️ Vuoi imparare la tecnica giusta per ottenere scontorni perfetti? Dai un’occhiata alla guida su Come scontornare una foto con Gimp.
Questa guida spiega passo dopo passo come separare il soggetto dallo sfondo, mantenendo i contorni nitidi e precisi.
Quando Utilizzare lo Scontorno
- Fotografia di prodotto: Creazione di immagini per e-commerce con sfondo bianco.
- Fotografia di ritratto: Rimozione di sfondi caotici per dare risalto al soggetto.
- Grafica e design: Creazione di composizioni con elementi sovrapposti.
In molti casi, una volta scontornato il soggetto, si procede con l’inserimento di uno sfondo uniforme. Questo aiuta a dare un aspetto professionale alle immagini destinate a Instagram o altri social media.
➡️ Per imparare a creare uno sfondo pulito e professionale, ti consiglio la guida su Come mettere sfondo bianco foto Instagram.
Consiglio per un Risultato Pulito
Quando scontorni un soggetto, assicurati di ingrandire l’immagine e lavorare con cura sui bordi. Un contorno troppo netto o sfocato può rovinare l’effetto finale, mentre una selezione accurata garantisce risultati di alta qualità.
Lo scontorno non è solo una tecnica, ma uno strumento creativo che ti permette di trasformare una foto ordinaria in qualcosa di unico e accattivante.
Firma e Branding delle Immagini
Aggiungere una firma o un watermark alle proprie foto è una pratica essenziale per i fotografi che vogliono proteggere il proprio lavoro e rafforzare il loro branding. La firma non solo tutela l’autore dalla diffusione non autorizzata delle immagini, ma aggiunge un tocco personale che rende ogni scatto riconoscibile.
Perché Aggiungere una Firma alle Foto
- Protezione del copyright: La firma riduce il rischio di furto delle immagini online.
- Riconoscibilità: Un watermark ben posizionato rende immediatamente riconoscibile il fotografo.
- Valorizzazione professionale: Aggiungere una firma trasmette un senso di cura e professionalità.
Come Creare una Firma con Photoshop
Photoshop è il software ideale per creare firme personalizzate da applicare in modo rapido su più immagini. La creazione di un pennello firma, ad esempio, consente di aggiungere il proprio logo o testo con un semplice clic.
➡️ Vuoi creare la tua firma digitale? Scopri come farlo seguendo la nostra guida su Come creare firma con Photoshop.
Questa guida ti mostra passo dopo passo come realizzare una firma che si adatti perfettamente al tuo stile fotografico, con consigli su dimensioni, opacità e posizionamento.
Dove Posizionare la Firma per Non Rovinare la Foto
- Angolo inferiore destro: Discreto ma visibile.
- Centrale con opacità ridotta: Utile per evitare la rimozione del watermark.
- Sul soggetto (se necessario): In casi di foto particolarmente preziose o a rischio di plagio.
Il posizionamento deve essere studiato per proteggere l’immagine senza coprirne i dettagli importanti.
Firma Automatica su Più Foto
Se lavori con grandi quantità di immagini, puoi automatizzare l’applicazione della firma con le azioni di Photoshop o utilizzare Lightroom per applicare watermark durante l’esportazione. Questo ti consente di risparmiare tempo senza compromettere la qualità del lavoro.
Aggiungere una firma alle tue foto è un passaggio che non solo protegge il tuo lavoro, ma ne rafforza il valore artistico e commerciale. Non trascurare questo dettaglio: una firma ben fatta può fare la differenza nel modo in cui il tuo lavoro viene percepito e condiviso.
Ridimensionamento e Ottimizzazione delle Immagini
Una volta terminati i ritocchi e aggiunta la firma, il passo successivo è ridimensionare e ottimizzare le immagini per i diversi utilizzi. Che tu stia preparando file per la stampa, per un sito web o per i social media, adattare correttamente la risoluzione e il formato è fondamentale per preservare la qualità visiva ed evitare caricamenti lenti o immagini sgranate.
Perché Ridimensionare le Immagini è Importante
- Velocità di caricamento: Immagini troppo grandi rallentano i siti web e penalizzano la SEO.
- Mantenimento della qualità: Un ridimensionamento corretto evita la perdita di definizione.
- Formati adatti ai social media: Ogni piattaforma ha dimensioni specifiche per ottenere risultati ottimali.
Come Ridurre le Dimensioni di una Foto Senza Perdere Qualità
Ridimensionare un’immagine non significa solo scalarla, ma anche scegliere il formato giusto (JPEG, PNG, WEBP) e la risoluzione adeguata. Lightroom e Photoshop offrono opzioni avanzate per farlo, ma anche software gratuiti come GIMP possono ottenere ottimi risultati.
➡️ Vuoi scoprire il metodo più semplice per ridurre le dimensioni delle tue foto? Leggi la guida su Come ridurre dimensione foto.
Consigli per il Ridimensionamento in Base alla Destinazione
- Siti web e blog: 1200px di larghezza, formato JPEG o WEBP per una compressione ottimale.
- Instagram e social media: 1080x1350px per i post verticali, 1080x1080px per i post quadrati.
- Stampa fotografica: Mantieni una risoluzione di almeno 300 DPI per risultati nitidi.
Ridurre la dimensione delle foto senza perdere qualità è cruciale per un flusso di lavoro professionale, garantendo immagini belle e performanti su qualsiasi piattaforma.
Conclusione
Seguire un workflow di post-produzione ben strutturato fa la differenza tra immagini buone e fotografie che catturano davvero l’attenzione. Ogni fase, dall’importazione delle foto all’ottimizzazione per il web, contribuisce a valorizzare il tuo lavoro, rendendolo più professionale e coerente.
L’uso di strumenti come Lightroom per creare e applicare preset, GIMP per scontornare o rimuovere elementi di disturbo e Photoshop per aggiungere firme personalizzate ti permette di velocizzare il processo e ottenere risultati di alta qualità. Non sottovalutare l’importanza di ridimensionare correttamente le immagini e di adattarle ai diversi formati richiesti, specialmente se hai intenzione di pubblicarle online o stamparle.
Se vuoi approfondire ogni passaggio, ti consiglio di dare un’occhiata alle guide dettagliate che abbiamo menzionato lungo il percorso. Ricorda: la post-produzione non è solo tecnica, ma un’arte che ti aiuta a raccontare storie attraverso le immagini, esprimendo al meglio la tua visione creativa.
Dedica tempo a perfezionare il tuo workflow e vedrai come le tue fotografie raggiungeranno un nuovo livello.