L’effetto riflesso della lente è uno degli effetti in post-produzione più utilizzati, oltre che essere un effetto molto semplice, ha la particolarità di non dover intervenire sulla foto originale.
Il Lens Flare è la riproduzione di un riflesso di luce sull’obiettivo, ricreato in post-produzione con Photoshop, un software della suite dell’Adobe.
E’ un effetto non invadente, cioè non ha bisogno di modificare la foto originale, quindi diciamo un “effetto veloce alla portata di mano”.
L’effetto si crea grazie ai livelli di fusionee la regolazione dei colori della fotografia per ammorbidire l’effetto.
Ti ricordo che questo tutorial è valido per ogni versione di Photoshop CC.
Logicamente, l’effetto riflesso sulla lente cerca di applicarlo su fotografie illuminate, in ambienti aperti, insomma non creare questo effetto in ambienti chiusi sarebbe poco veritiero!
I passaggi per creare effetto riflesso della lente
Qui sotto tutti i passaggi fondamentali per riuscire a realizzare quest’effetto senza rovinare la foto originale. Leggi attentamente ogni passaggio e segui i nostri consigli.
Scegliere una fotografia con un tramonto o un alba
La fotografia che vorrai applicare l’effetto dovrà avere una fonte luminosa, non potrà essere un ambiente chiuso o al buio, sarebbe poco veritiero.
Per questo tutorial userò una foto di un tramonto trovata in rete, per scaricare immagini non coperte da diritti puoi utilizzare siti come Pixabay o altri siti che abbiamo menzionato in questo articolo sulle immagini senza copyright.

Mantenere sempre il file originale
Questa regola vale per ogni effetto e modifica che vuoi fare sulle tue fotografie, l’originale dovrà essere lasciato sempre intatto!
Sia per controllare gli effetti che fai piano piano sulle tue fotografie confrontandole con l’originale, sia per poter tornare alla fotografia originale quando vuoi.
Quindi duplica il livello principale, la Shortcut è una volta selezionato il file ALT+J o anche trascinando il file sopra la penultima icona vicino il cestino.

Applicare l’effetto riflesso della lente
Il Lens Flare è un effetto “pre-impostato” di Photoshop, lo trovi sotto il menù a tendina Filtro>Rendering>Riflesso Lente (Filter>Rendering>Lens Flare)
Una volta aperto l’effetto ti consentirà di poter impostare la luminosità del riflesso e di scegliere il tipo di obiettivo in questione: uno zoom 50-300mm, un obiettivo fisso 35mm, uno fisso da 15mm o anche un obiettivo semplice di una videocamera.
Puoi cambiare le impostazioni a tuo piacimento, potrai vedere gli effetti delle tue modifiche “live” nella schermata di preview.
Puoi spostare anche il punto del riflesso della lente, basterà selezionare il punto che desideri direttamente sull’area del preview.
Un consiglio, per rendere l’effetto reale cerca di posizionare l’effetto vicino alla fonte luminosa, in maniera abbastanza leggera, non troppo presente.

Questo è il risultato finale dell’effetto lens flare applicato sulla nostra fotografia

Ma abbiamo un problema, l’effetto è stato creato direttamente sulla foto, quindi non possiamo fare ulteriori effetti.
Un esempio, se vogliamo mischiare due livelli questo effetto si posizionerebbe solamente sulla foto in questione, oppure se vogliamo “ammorbidire” l’effetto non possiamo agire solamente su di esso, quindi ora vediamo come possiamo creare l’effetto riflesso della luce sulla lente in maniera meno invasiva.
Ritornare al file originale
Hai visto che il file originale ti avrebbe fatto comodo?
Cancella la fotografia lavorata e rimani solamente con il file originale.
Ora crea un nuovo livello, vuoto.
Si trova sempre alla penultima icona prima del cestino.

Una volta creato il nuovo livello lo devi riempire, quindi vai su Modifica>Riempi (Edit>Fill) e scegli il colore Nero come colore per riempire

Applicare “Lens Flare” su livello “nero”
Perfetto, ora riapplica di nuovo l’effetto riflesso sul nuovo livello che hai appena creato.
Filtro>Rendering>Riflesso Lente

Usare i metodi di fusione
Ora devi usare i metodi di fusione per “fondere” i due livelli, la fotografia originale e il riflesso della lente creato sul nuovo livello nero.
Uno dei metodi più usati è Scolora (Screen), ma puoi guardare per il tuo caso qual’è il metodo migliore provandoli.

Aggiustare con i livelli di regolazione
Per perfezionare il risultato ottenuto aggiusta usando la regolazione Luminosità e contrasto che trovi sotto Immagine>Regolazioni

Regolare con il bilanciamento del colore
Ok, il tuo lavoro è quasi finito!
Ora ultima la regolazione con il bilanciamento del colore e avrai finito il tuo lavoro di post-produzione!
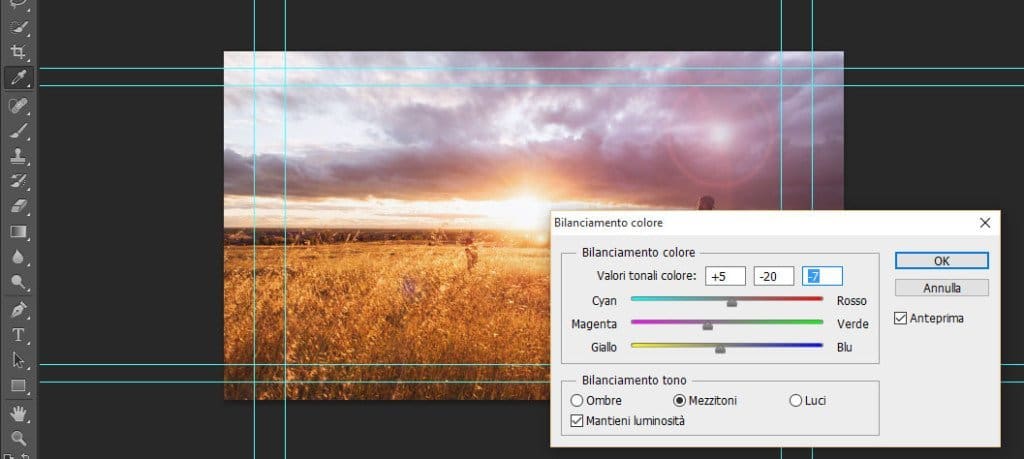
Aggiusta con la combinazione ideale dei colori e ottieni l’effetto migliore per la tua fotografia!


